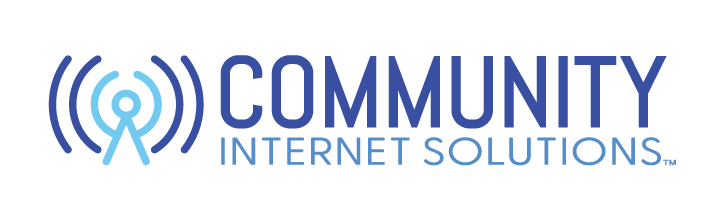smart Tvs
This page explains the most common Smart TV systems and how to connect.
Step 1: Power on your Roku TV
Turn on your Roku TV using the TV remote or the power button on the TV itself. Wait for the TV to fully boot up.
Step 2: Select "Home" on the Roku TV Home Screen
Using your Roku TV remote, navigate to the Home screen by pressing the Home button on the remote.
Step 3: Go to "Settings"
On the Roku TV Home screen, select the gear icon to access the Settings menu. You can use the arrow keys on the remote to navigate and the OK/Select button to confirm your selection.
Step 4: Choose "Network"
In the Settings menu, scroll down and select "Network" to access the network settings options.
Step 5: Select "Set up connection"
Under the Network menu, select "Set up connection" to start the Wi-Fi setup process.
Step 6: Choose "Wireless"
On the "Set up connection" screen, choose "Wireless" as the type of connection you want to set up. This will allow you to connect to Wi-Fi.
Step 7: Choose your Wi-Fi network
Your Roku TV will then scan for available Wi-Fi networks in the vicinity. Select your Wi-Fi network from the list of available networks. If your network is not listed, select "Scan again" to refresh the list.
Step 8: Enter your Wi-Fi password
If your Wi-Fi network is password-protected, you will be prompted to enter the Wi-Fi password using the on-screen keyboard. Use the remote to navigate and select the appropriate characters to enter your Wi-Fi password. Once you have entered the password, select "Connect" to proceed.
Step 9: Wait for connection
Your Roku TV will now attempt to connect to the Wi-Fi network using the password you provided. Wait for the connection process to complete. If successful, you will see a confirmation message indicating that your Roku TV is connected to the Wi-Fi network.
Step 10: Finish setup
After your Roku TV has successfully connected to the Wi-Fi network, you can press the "OK" or "Done" button on the remote to exit the setup process and return to the Roku TV Home screen.
Step 1: Plug in your Chromecast
Connect your Chromecast to an available HDMI port on your TV and plug it into a power source using the included power adapter.
Step 2: Switch TV Input
Use your TV remote or the input/source button on your TV to switch to the HDMI input where your Chromecast is connected.
Step 3: Download Google Home app
On your mobile device (phone or tablet), download and install the Google Home app from the App Store (for iOS) or Google Play Store (for Android).
Step 4: Open Google Home app
Open the Google Home app on your mobile device.
Step 5: Tap "Get Started"
Tap "Get Started" to begin the Chromecast setup process.
Step 6: Choose "Set up new devices"
On the "Get Started" screen, tap "Set up new devices" to start setting up your Chromecast.
Step 7: Tap "Set up"
On the "Set up new devices" screen, tap "Set up" to proceed with the Chromecast setup.
Step 8: Confirm Google Account
Select the Google account you want to use with your Chromecast or tap "Use another account" to sign in with a different Google account.
Step 9: Tap "Next"
Tap "Next" to proceed.
Step 10: Confirm Chromecast code
The Google Home app will display a code on your TV screen. Confirm that the code on your TV screen matches the code displayed in the Google Home app, then tap "Yes" to proceed.
Step 11: Choose Wi-Fi network
Choose the Wi-Fi network to which you want to connect your Chromecast from the list of available networks in the Google Home app.
Step 12: Enter Wi-Fi password
If your Wi-Fi network is password-protected, enter the Wi-Fi password using the on-screen keyboard in the Google Home app.
Step 13: Tap "Connect"
Tap "Connect" to proceed.
Step 14: Wait for connection
Your Chromecast will attempt to connect to the Wi-Fi network using the password you provided. Wait for the connection process to complete.
Step 15: Name your Chromecast (optional)
You have the option to give your Chromecast a custom name or leave it with the default name. Tap "Next" to proceed.
Step 16: Choose Google services (optional)
You can choose to enable or disable certain Google services, such as Guest Mode or sending crash reports, by toggling the switches on or off. Tap "Next" to proceed.
Step 17: Tap "Continue"
Tap "Continue" to proceed.
Step 18: Cast content to Chromecast
The setup process is complete! You can now cast content from compatible apps on your mobile device or computer to your Chromecast.
Step 1: Power on your Android TV
Turn on your TV and Android TV box or smart TV with Android TV built-in.
Step 2: Go to Settings
Using your TV remote, navigate to the Settings menu on your Android TV. The location of the Settings menu may vary depending on your TV brand and model, but it's typically represented by a gear or cogwheel icon.
Step 3: Select Network & Internet
In the Settings menu, select "Network & Internet" or a similar option that relates to network connectivity.
Step 4: Choose Wi-Fi
In the Network & Internet settings, choose the "Wi-Fi" option. This will allow you to connect your Android TV to a Wi-Fi network.
Step 5: Scan for available Wi-Fi networks
Your Android TV will scan for available Wi-Fi networks in the vicinity. Wait for the scan to complete, and a list of available Wi-Fi networks will be displayed on the screen.
Step 6: Select Wi-Fi network
Using your TV remote, navigate to the Wi-Fi network you want to connect to from the list of available networks. Highlight the network and press the "Enter" or "OK" button on your remote to select it.
Step 7: Enter Wi-Fi password
If the Wi-Fi network you selected is password-protected, you will be prompted to enter the Wi-Fi password using the on-screen keyboard. Use your TV remote to enter the password and press "Enter" or "OK" to proceed.
Step 8: Connect to Wi-Fi
Once you have entered the correct Wi-Fi password, your Android TV will attempt to connect to the Wi-Fi network. Wait for the connection process to complete.
Step 9: Confirm connection
Once connected, your Android TV will display a confirmation message indicating that it is connected to the Wi-Fi network.
Step 10: Test network connection (optional)
You have the option to test the network connection to ensure that it is stable and working properly. This can be done within the Network & Internet settings menu or through a specific network testing feature on your Android TV.
Step 1: Power on your WebOS TV
Turn on your TV and ensure that it is in a powered-on state.
Step 2: Access the settings menu
Using your TV remote, press the "Settings" or "Gear" button to access the settings menu. The location and appearance of the settings menu may vary depending on your TV brand and model.
Step 3: Navigate to Network settings
Within the settings menu, navigate to the "Network" or "Network Connection" option using your TV remote. This is typically represented by an icon that resembles a globe or network signal.
Step 4: Select Wi-Fi
In the Network settings, select the "Wi-Fi" or "Wireless" option. This will allow you to connect your WebOS TV to a Wi-Fi network.
Step 5: Scan for available Wi-Fi networks
Your WebOS TV will scan for available Wi-Fi networks in the vicinity. Wait for the scan to complete, and a list of available Wi-Fi networks will be displayed on the screen.
Step 6: Choose Wi-Fi network
Using your TV remote, navigate to the Wi-Fi network you want to connect to from the list of available networks. Highlight the network and press the "Enter" or "OK" button on your remote to select it.
Step 7: Enter Wi-Fi password
If the Wi-Fi network you selected is password-protected, you will be prompted to enter the Wi-Fi password using the on-screen keyboard. Use your TV remote to enter the password and press "Enter" or "OK" to proceed.
Step 8: Connect to Wi-Fi
Once you have entered the correct Wi-Fi password, your WebOS TV will attempt to connect to the Wi-Fi network. Wait for the connection process to complete.
Step 9: Confirm connection
Once connected, your WebOS TV will display a confirmation message indicating that it is connected to the Wi-Fi network.
Step 10: Test network connection (optional)
You have the option to test the network connection to ensure that it is stable and working properly. This can typically be done within the Network settings menu or through a specific network testing feature on your WebOS TV.
Step 1: Power on your Tizen TV
Turn on your TV and ensure that it is in a powered-on state.
Step 2: Access the settings menu
Using your TV remote, press the "Settings" or "Gear" button to access the settings menu. The location and appearance of the settings menu may vary depending on your TV brand and model.
Step 3: Navigate to Network settings
Within the settings menu, navigate to the "Network" or "Network Connection" option using your TV remote. This is typically represented by an icon that resembles a globe or network signal.
Step 4: Select Wi-Fi
In the Network settings, select the "Wi-Fi" or "Wireless" option. This will allow you to connect your Tizen TV to a Wi-Fi network.
Step 5: Scan for available Wi-Fi networks
Your Tizen TV will scan for available Wi-Fi networks in the vicinity. Wait for the scan to complete, and a list of available Wi-Fi networks will be displayed on the screen.
Step 6: Choose Wi-Fi network
Using your TV remote, navigate to the Wi-Fi network you want to connect to from the list of available networks. Highlight the network and press the "Enter" or "OK" button on your remote to select it.
Step 7: Enter Wi-Fi password
If the Wi-Fi network you selected is password-protected, you will be prompted to enter the Wi-Fi password using the on-screen keyboard. Use your TV remote to enter the password and press "Enter" or "OK" to proceed.
Step 8: Connect to Wi-Fi
Once you have entered the correct Wi-Fi password, your Tizen TV will attempt to connect to the Wi-Fi network. Wait for the connection process to complete.
Step 9: Confirm connection
Once connected, your Tizen TV will display a confirmation message indicating that it is connected to the Wi-Fi network.
Step 10: Test network connection (optional)
You have the option to test the network connection to ensure that it is stable and working properly. This can typically be done within the Network settings menu or through a specific network testing feature on your Tizen TV.
Step 1: Power on your Amazon Fire TV
Turn on your Amazon Fire TV device and ensure that it is in a powered-on state.
Step 2: Navigate to the "Settings" menu
Using your Fire TV remote, press the "Home" button to go to the main screen. From there, navigate to the top menu and select the "Settings" option using the directional buttons and press the center "Select" button on your remote to access the settings menu.
Step 3: Choose "Network & Internet"
Within the settings menu, select the "Network & Internet" option using the directional buttons on your remote and press the "Select" button to proceed.
Step 4: Select "Wi-Fi"
In the "Network & Internet" settings, select the "Wi-Fi" option. This will allow you to connect your Amazon Fire TV to a Wi-Fi network.
Step 5: Scan for available Wi-Fi networks
Your Amazon Fire TV will scan for available Wi-Fi networks in the vicinity. Wait for the scan to complete, and a list of available Wi-Fi networks will be displayed on the screen.
Step 6: Choose Wi-Fi network
Using your Fire TV remote, navigate to the Wi-Fi network you want to connect to from the list of available networks. Highlight the network and press the "Select" button on your remote to select it.
Step 7: Enter Wi-Fi password
If the Wi-Fi network you selected is password-protected, you will be prompted to enter the Wi-Fi password using the on-screen keyboard. Use your Fire TV remote to enter the password and press the "Select" button to proceed.
Step 8: Connect to Wi-Fi
Once you have entered the correct Wi-Fi password, your Amazon Fire TV will attempt to connect to the Wi-Fi network. Wait for the connection process to complete.
Step 9: Confirm connection
Once connected, your Amazon Fire TV will display a confirmation message indicating that it is connected to the Wi-Fi network.
Step 10: Test network connection (optional)
You have the option to test the network connection to ensure that it is stable and working properly. This can typically be done within the "Network & Internet" settings menu or through a specific network testing feature on your Amazon Fire TV.
Step 1: Power on your SmartCast TV
Turn on your SmartCast TV and ensure that it is in a powered-on state.
Step 2: Access the "Settings" menu
Using your TV remote, press the "Menu" or "Settings" button to access the settings menu on your SmartCast TV.
Step 3: Choose "Network"
Within the settings menu, look for the "Network" or "Network & Internet" option using the directional buttons on your remote and press the "OK" or "Select" button to proceed.
Step 4: Select "Wi-Fi"
In the network settings, select the "Wi-Fi" option. This will allow you to connect your SmartCast TV to a Wi-Fi network.
Step 5: Scan for available Wi-Fi networks
Your SmartCast TV will scan for available Wi-Fi networks in the vicinity. Wait for the scan to complete, and a list of available Wi-Fi networks will be displayed on the screen.
Step 6: Choose Wi-Fi network
Using your TV remote, navigate to the Wi-Fi network you want to connect to from the list of available networks. Highlight the network and press the "OK" or "Select" button on your remote to select it.
Step 7: Enter Wi-Fi password
If the Wi-Fi network you selected is password-protected, you will be prompted to enter the Wi-Fi password using the on-screen keyboard. Use your TV remote to enter the password and press the "OK" or "Select" button to proceed.
Step 8: Connect to Wi-Fi
Once you have entered the correct Wi-Fi password, your SmartCast TV will attempt to connect to the Wi-Fi network. Wait for the connection process to complete.
Step 9: Confirm connection
Once connected, your SmartCast TV will display a confirmation message indicating that it is connected to the Wi-Fi network.
Step 10: Test network connection (optional)
You have the option to test the network connection to ensure that it is stable and working properly. This can typically be done within the network settings menu or through a specific network testing feature on your SmartCast TV.
That's it! Your SmartCast TV is now connected to Wi-Fi, and you can start enjoying online content, streaming services, and other internet-based features on your TV. Please note that the exact steps and menu options may vary depending on the make and model of your SmartCast TV, so refer to your TV's user manual or online documentation for specific instructions.
Troubleshooting guide
Check Wi-Fi Network and Password: Ensure that your Wi-Fi network is up and running, and double-check that you are entering the correct Wi-Fi password on your smart TV. Make sure that the Wi-Fi network name (SSID) and password are correctly entered and match the details of your Wi-Fi network.
Verify Signal Strength: Check the signal strength of your Wi-Fi network in the area where your smart TV is located. If the signal is weak or inconsistent, it may affect the connectivity of your smart TV. Consider moving your Wi-Fi router closer to your TV or using a Wi-Fi extender to improve the signal strength.
Restart TV and Router: Power cycle both your smart TV and Wi-Fi router. Turn off your TV, unplug it from the power source, and wait for a few minutes. Then, unplug your Wi-Fi router, wait for a few minutes, and plug it back in. Once both devices have fully restarted, power on your TV and try connecting to Wi-Fi again.
Update TV Firmware: Check if there are any available firmware updates for your smart TV. Firmware updates often include bug fixes and improvements that can resolve Wi-Fi connectivity issues. Refer to your TV's user manual or manufacturer's website for instructions on how to update the firmware.
Reset Network Settings: Try resetting the network settings on your smart TV. You can usually find this option in the settings menu of your TV. Resetting the network settings will erase any saved Wi-Fi networks and their passwords, so you will need to re-enter them. This can help to clear any potential network configuration issues.
Disable Network Security Features: Some smart TVs have built-in security features, such as firewalls or MAC address filtering, that can interfere with Wi-Fi connectivity. Temporarily disable any network security features on your TV and check if the Wi-Fi connection improves. Remember to re-enable these features after troubleshooting.
Check for Interference: Other wireless devices or appliances in your home, such as microwave ovens, cordless phones, or Bluetooth devices, can interfere with Wi-Fi signals and affect the connectivity of your smart TV. Try moving these devices away from your TV or Wi-Fi router to minimize interference.
Factory Reset: If all else fails, you may need to perform a factory reset on your smart TV. This will reset all settings on your TV, including Wi-Fi network configurations, to their default values. Refer to your TV's user manual or manufacturer's website for instructions on how to perform a factory reset.
Contact Manufacturer: If you are still experiencing Wi-Fi connectivity issues with your smart TV but you are able to get wifi on other devices, you may need to contact the manufacturer of your TV for further assistance. They may be able to provide more specific troubleshooting steps or help you identify any network-related issues.
Remember, the troubleshooting steps may vary depending on the make and model of your smart TV, so refer to your TV's user manual or manufacturer's website for specific instructions. If you are not comfortable with troubleshooting on your own, it's always best to seek assistance from the manufacturer, ISP, a qualified technician, or even a friend or family member who has set them up before.